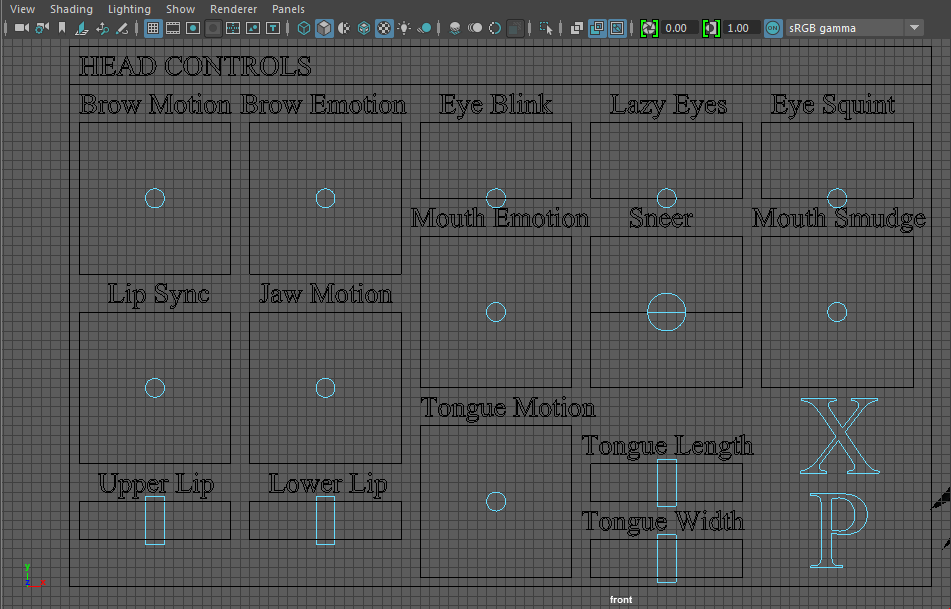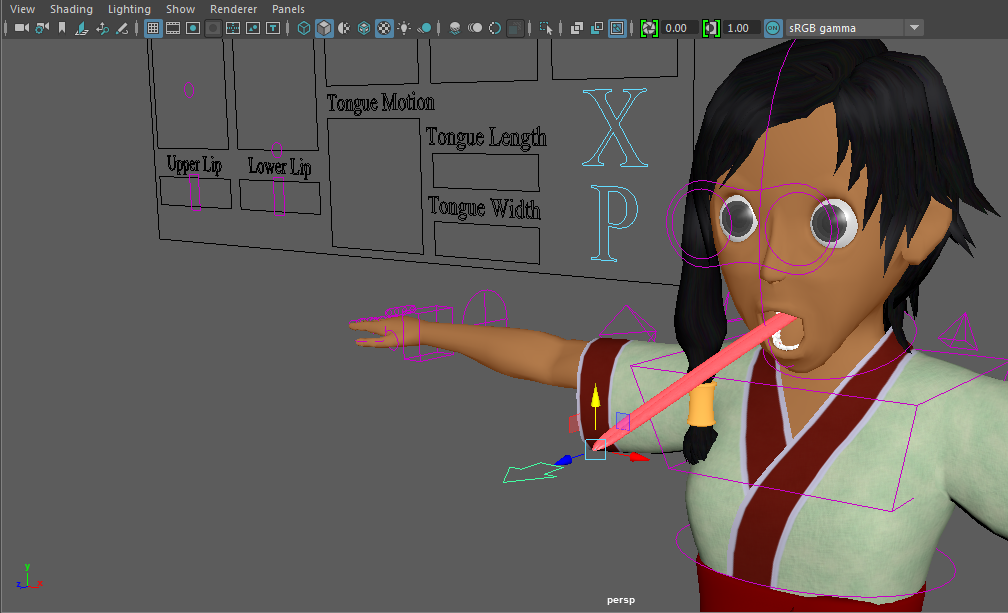My latest project in game development is to create a fully animated player character designed to be easily portable into a game engine be that Unity, Unreal Engine or someone’s custom made game engine. This is still a work in progress so it is difficult to say when it will be finished, but here is a demo showing the character in its classic T-pose as well as its completed walk animation.
For the remainder of this post I would like to give out some tips to anyone wishing to create similar works in Maya. It may not look like it but this was the first time creating a character model and animation in Maya, which is why I would to give out some tips on how to avoid some of the same beginner mistakes that I made when working on this project.
Getting Started:
The first thing any good modeler needs to get started is some reference material of what they want their character to look like from various angles. For bipedal characters it is generally preferred to model your character starting in the T-pose and to import image planes featuring at least the front and side profiles of your character. This may seem like a high hurdle for those of you who lack artistic talent, but don’t panic because I myself am not artistically inclined either. If you already have a character in mind that someone has already created plenty of reference material for you to use it may not be as difficult as you think to modify the image into a T-pose. The following images are a front and side profile of a character that I created using only Adobe Illustrator’s pen tool and built-in rulers. I based my model on a character that appeared in a manga that I read online called Flower Flower and used various images from that manga as reference material.
You may have noticed that for the side profile I didn’t bother to draw the arm since most of the detail would be lost, not to mention it is not really necessary to model the arm from the side view. You may find that you need additional reference material for finer details such as the hands. When you want to save your reference or texture images to your project folder you want to make sure you save them to your sourceImages folder instead of your images folder since the images folder is where Maya saves its rendered images when doing a batch render. One final thing to note when importing your images into Maya is that many people prefer not to use Maya’s built-in image plane feature because they find it difficult to work with, for example one problem that I frequently had when trying to work with them was that I sometimes found that was unable to select them in the viewport even when I made sure that the layer that they were in was neither a template nor a reference. Eventually I got so annoyed that I replaced them with polygon planes with a transparent file texture.
Modeling:
I will not cover how to do the actual modeling but I can give some suggestions as to where to start. Here are some popular tutorial series that I used to help me model my character:
Maya LT Advanced Training: Character Modeling by Matthew Doyle (recommended)
3D Character Modeling: The Geek by Carol Ashley
One place where the the first tutorial series mentioned above is particularly useful is in described how to best model the head with good topology however it doesn’t really explain why good topology is so important. If you want to learn more on this I suggest watching Modeling a head with proper topology on the Maya Learning Channel. In particular I suggest looking at the third video in the series since it gives a color coded visual representation of how you may want your finished head to look.
One thing I suggest for a character of this nature is to model the body and the clothes as separate objects to start off with. This can be helpful later if you want to be able to model the character in different outfits. In the animation demo above the coat, sash and pants are attached to the body using a simple wrap deformer while the shoes are a part of the main model. Keep in mind that we generally want our game characters to have a range of about 5,000-25,000 tris. My character currently has around 27,000 tris, however I can reduce this number if I delete much of the internal geometry that will be hidden by the clothes. Ideally the pants will be merged with the main body before getting imported into our game engine. The coat and sash may need to dealt with differently depending our game engine since we probably want it to behave in a more realistic fashion.
Texturing:
If like me you are artistically challenged like me many of you may wish to skip making your own custom textures for your character. I only took the time to create my own texture because I wanted to see what it would like textured and although it is plain to see that my textures could use some polishing I am quite proud of the results. However, even if you do not wish to create your own textures you should at least take the time to make sure your UV maps are clean before proceeding to the next steps. The reason for this is that if you decide to duplicate any part of your mesh either for use in another model or for creating blend shapes for the current model then that UV map gets copied as well and it can be a nightmare having to modify the same UV map from scratch. For more on UV mapping see the last video in the series Maya LT Advanced Training: Character Modeling by Matthew Doyle.
For those of you who do want to try your hand at creating textures here are a few useful links that I found helpful:
Creating Textures for Characters in Autodesk Maya by Ryan Bird
How Do I Make Velvet Texture in Photoshop? by David Weedmark
Create a Linen Texture in Photoshop by Howard Pinsky
Adobe Photoshop – Basic Hair Texture Tutorial for IMVU, Second Life, The Sims & More by YouTube user TheRealMrsMVP
Realistic Eye Texture Painting by Krishnamurti Martins Costa
Rigging:
When it comes time to rig your model be sure to create a new scene file and then just import your model into that file. That way if you ever need to make changes to your model you will not break the functionality of your rig. I highly recommend following this tutorial on character rigging: Creating a Character Rig by the Maya Learning Channel.
There are a couple that the above tutorial does does not mention that you should keep in mind. The first is how to properly use to pull vector constraints. If you follow the tutorial exactly you may never run into the problem that I had, but in case you do here is how you can fix it. When you create your pull vector constraint on your IK arm/leg you may find that the model has twisted slightly and no longer matches your FK arm/leg. This can cause some unsightly snapping when switching between IK and FK. The reason for this is that the object that drives the constraint is not on a plane with the joints that the IK handle controls. To get around this problem we could just recreate our joint structure from scratch making sure that there is no unexpected bend in the joints. Alternatively, we can create a triangular plane and snap its corners to the joints controlled by the IK handle, scale the plane out and make its surface live. then we can snap the object diving the pull vector constraint to that plane. Then when you make your pull vector your IK and FK arm/leg should match.
Another thing to keep in mind is that you will need to have additional joint structures for the head and the jaw. While jaw motion may arguably be handled using blend shapes, you must at least have a couple of head joints so that when you skin your rig you have something to paint your head weights to. If you try to paint your head weights to your neckEnd_result_JNT then when you rotate your head control you will have your model’s eyes popping out of their head due to the spline neck’s rotation.
Although I said that jaw motion could be handled using blend shapes, I prefer the method of using joints. Jaw motion is controlled by a control curve set that is set within a bounding bound grouped together with a bunch of other controls for manipulating facial expressions. I also created a joint structure for my characters tongue which is based closely on the joint structure for the spine. I gave the tongue a dual set of controls so that the animator would have the choice of how they want to be able to manipulate the tongue. The blend mode is controlled by an attribute on the IK head control. In auto mode the animator can use a set of controls grouped with the facial expressions to control the position, length and width of the tongue. In manual mode the animator can directly manipulate the position and rotation of the tongueEnd_bind_JNT which in turn affects the squash and stretch of the tongue.
Blend Shapes:
While joints are useful for animating a change between several poses, blend shapes allow us to change the mesh of our model by blending the positions or our mesh’s vertices between one set of positions and another. This is particularly useful for blending between facial expressions.
When using blend shapes it is important to understand that every vertex in the mesh has an index or number associated with it. When using blend shapes maya interpolates between the positions of vertices with matching indices according to the blend weight. So in order for a model and its blend shape to deform properly the indices of their vertices need to line up. If we duplicate a mesh the vertices of the two meshes should match up appropriately. However, if we modify the topology of the duplicate and then create our blend shape then we are likely to result in what many refer to as the spiky-ball-of-death. So it is incredibly important to maintain the same topology between our original mesh and its respective blend shapes.
However, often it is inconvenient to have to duplicate an entire mesh for each blend shape, especially if all we want to blend is the head. One way we can accomplish this is by separating the part of the mesh that we want to blend from the original mesh and creating our blend shapes from duplicates of this mesh. (I personally like to export this duplicated mesh into a separate file and create my blend shapes there since as Maya scene files grow larger and larger they use up a lot of memory and can slow your system down considerably.) When we want to recombine our separated head to the body mesh simply make sure that you select the mesh that you wish to attach a blend shape to before you select the main body. This ensure that the indices of the vertices that are being blended stay the same. Then when you go to create your blend shape node simply make sure that the option Check Topology is turned off.
Another problem that might crop up when creating blend shapes is the possibility that you may wish to mirror a blend shape. Unfortunately, Maya does not provide any built-in tools that make this easy to accomplish. But fear not, because there is an open source MEL script that can help you accomplish this with little to no effort. It and a video tutorial on how to use it can be found at http://www.animationmethods.com/scripts.
Finally if it turns out that you absolutely need to make changes to your topology there is a way to do it without having to recreate all your blend shapes from scratch. There is a tool called Bake Topology to Targets which (possibly) can give you the results you need. The YouTube video Maya BlendShape Tips and Tricks by Steven Roselle shows how this can be done.
Animation:
Before starting to create our animations it is a good idea to study up on how to use the Maya Trax Editor. The YouTube video Maya Trax Editor Tutorial – by Matty Mac gives a pretty good explanation of how it works. The basic premise is that first we need to create a character set of all the controls that we are going to need within the file that contains our rig. Then starting in a new file we create a reference to our character rig file. Making sure our character set is not selected we key in our animation to the time slider. Next we select our character set, add it to the Trax Editor and then go to Create->Animation Clip->Options and make sure to select the TimeSlider as the source. Then it is a simple task to export the animation clip to your clips folder.
For more advanced animation you can also check out the YouTube video on Animation Layers titled CGI 3D Tutorial HD: “Using Animation Layers in Maya” – by 3dmotive.
Additional References:
Facial Rigging Tutorial by Adam Bailey
Tips and Tricks: Blendshape Heads by Jennifer Conley